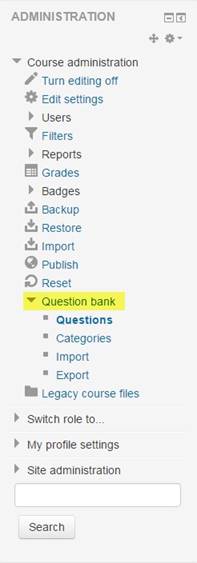How to Import a Sage Coursepack into Your Moodle LMS
Click the link to download these instructions in .pdf format: How to Import a Sage Coursepack into Moodle.pdf
With the Sage Publishing Coursepack file on your computer, navigate to the course you’d like to add the Coursepack to. Look to the left-hand side of the screen and follow these steps:
1. Navigate to the “Administration” block and click “Restore”.
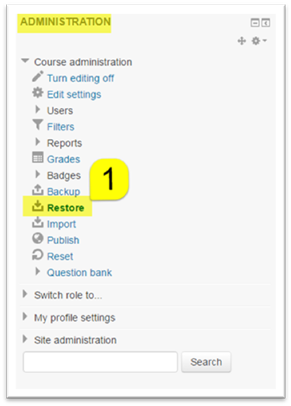
2. Click “Choose a file...”
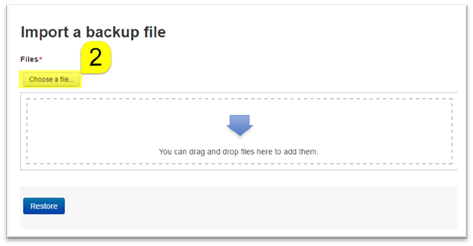
3. Click “Choose File”.
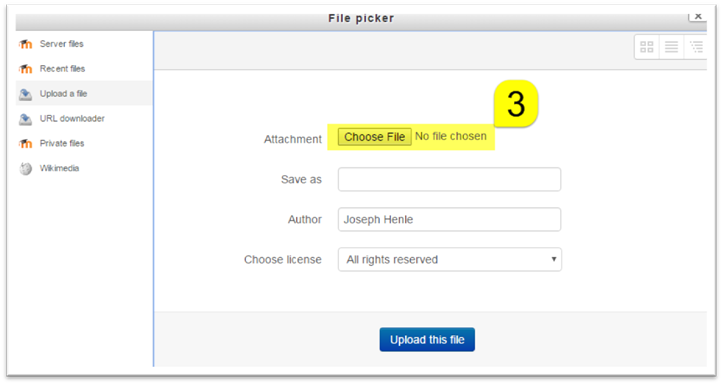
4. Navigate to the Coursepack file on your computer, then click “Open”. Important: Be sure to un-Zip the file you download from the Sage Instructor Resources website. The file that you will import into Moodle is the .mbz file that is contained within the Zip file.
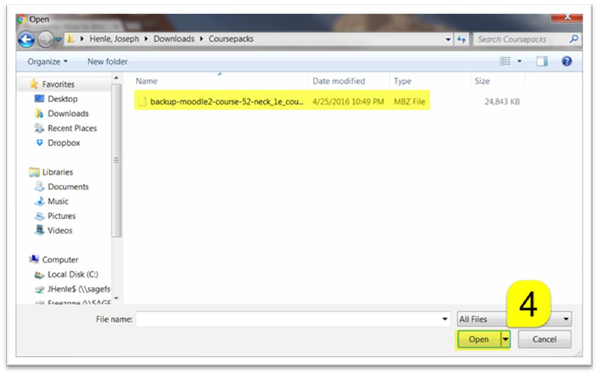
5. Click “Upload this file”.
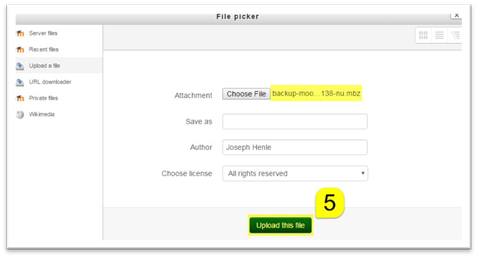
6. Once you see the file, click “Restore”.
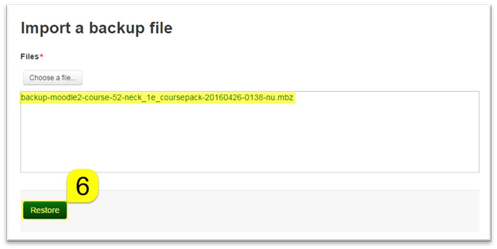
You will now click through a series of “Continue” and “Next” buttons. Because each page has a lot to scroll through, screen shots are not included here for each page. Each numbered item below contains a brief description of what needs to be done on that page.

1. Confirm: Scroll to the bottom and click “Continue”.
2. Destination: Mark the button as shown and click “Continue” (see below).
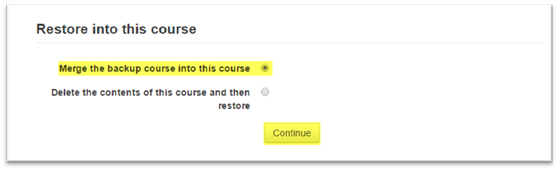
3. Settings: Scroll to the bottom and click “Next”.
4. Schema: Scroll to the bottom and click “Next”.
5. Review: Scroll to the bottom and click “Perform restore”:
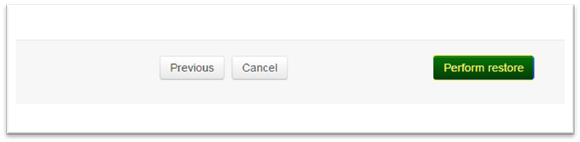
6. Process: The import process is running; there is nothing to click at this step.
7. Complete: Once the import process is complete, click “Continue”:
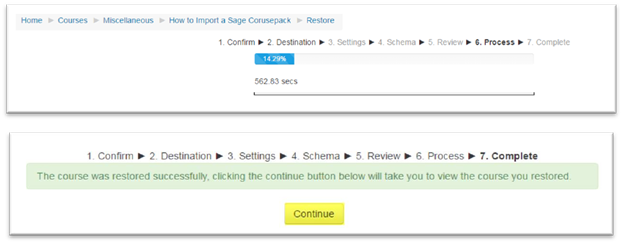
Student Resources, Instructor Resources, and Textbook Information
Once you’ve completed the import process, you will have access to all Student Resources, Instructor Resources, and Textbook Information. At the top of your course page, you’ll find a section for Instructor Resources that is not visible, so your students won’t see it. Below that will be a section for Textbook Information, and below that will be a section for each chapter of Student Resources. Click the title of the resources to see the material.
Each Coursepack has a different number of sections depending on the number of chapters in its corresponding book. Your course will have been created with a specific number of sections which may differ from the number of sections in the Coursepack. Make sure to turn your Edit Mode on to see if there were any “Orphaned activities” (see image below). If you do see sections listed as “Orphaned activities”, you can add them to your course for students to see by clicking on the small plus (+) button (see the red arrow at the bottom of the screen shot). By clicking that button, each section will be added to your course.
*All Student Resources are VISIBLE. If you’d like to keep them hidden from students, you may hide them using the corresponding option within each section or by using the minus (-) button at the bottom of the page.
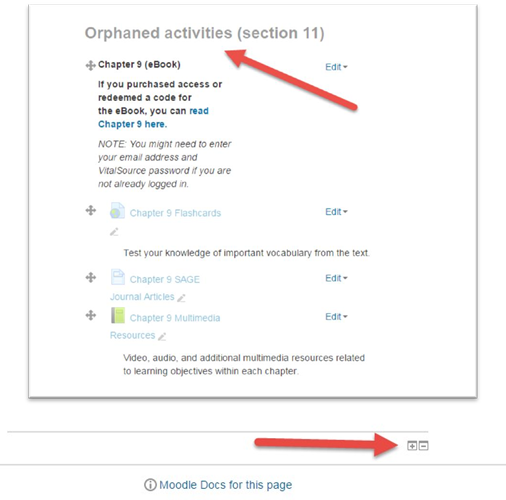
Assessments
To find the assessments that have been loaded into your course, click on the “Question bank” link on the left-hand side of your course. All questions are separated by the topic (Journal Article Quiz, Post-Test, Pre-Test, Multimedia Quiz, etc.). When building your own quizzes, you can use any/all questions from one or more question banks.